Без дополнений Mozilla Firefox очень скучный и не впечатляющий браузер. Да и по скорости работы много нареканий к нему. Но это без дополнений, а вот с нужными, проверенными временем прибамбасами он становится просто супер-пупер комбайном.
Дополнения дают удобство, скорость работы, удовольствие от работы за компьютером в сети. К хорошему быстро привыкаешь и именно по этой причине фанаты Mozilla Firefox не переходят на всякие там оперы.
Здесь Вы научитесь находить и устанавливать дополнения, которых тысячи есть на все случаи жизни и для любых задач. Итак — 6 обязательных дополнения Mozilla Firefox. Поехали…
Как устанавливать дополнения к Mozilla FirefoxЖмём на кнопку меню. Оранжевая, слева, вверху…
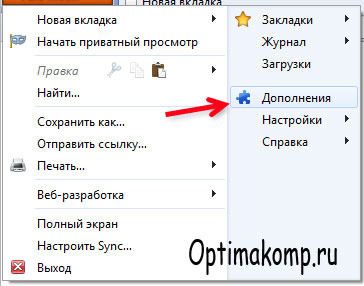
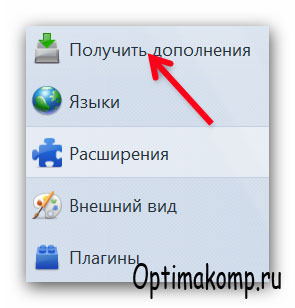
Выбираем как на картинке и попадаем на страницу. Ползунком опускаем её. Внизу, справа находим…

Жмём и опять переход на другую страницу. Вот на ней и будем находить наши обязательные дополнения.
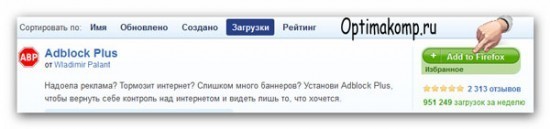
Самое первое идёт Adblock Plus. Оно служит для фильтрации рекламы, баннеров и т.д. Короче, не даёт загружаться всему мигающему, прыгающему и раздражающему содержимому страницы.
Нажимаем указанную, зелёную кнопку.

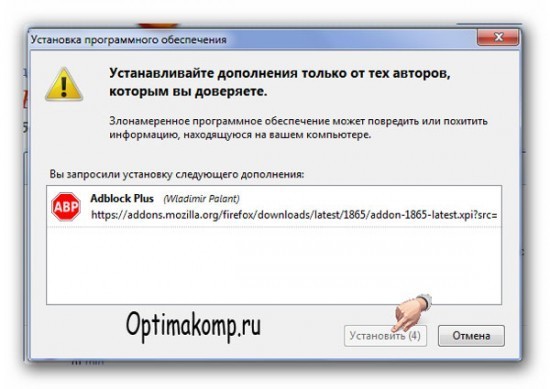
Прошла загрузка и появилось окошко в котором жмём указанную кнопку…
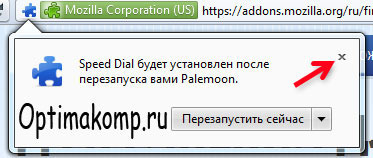
На появляющиеся после установки каждого дополнения окна мужественно не обращаем внимания и опускаемся ниже по странице, где и находим следующее важное дополнение…

Speed Dial — это наши визуальные, сохранённые закладки. Подобные есть и в Опере, но там они менее удобные и функциональные. Этими можно крутить как угодно настраивая под себя. Делать группы закладок-окон… Но, давайте по порядку. Опять зелёная кнопка. Действия те же…

На второй странице находим Adblock Plus Pop-up Addon. Как Вы, может догадались, это дополнение тоже против голых поп. Только всплывающих в новых окнах. Устанавливаем…
На третьей страничке находим…

Element Hiding Helper служит для удаления тех элементов страницы, которые Вы захотите удалить самостоятельно. Текстовая реклама или другие, мешающие Вам финтифлюшки открытого сайта. Будьте с ним осторожнее. Можно вообще всё удалить со страницы. Идём дальше…
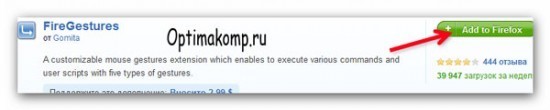
FireGestures преднозначенно для управления Mozilla Firefox с помощью мышки. Что-то похожее на gMote, только именно для браузера. Невероятно ускоряет работу в сети. Главное привыкнуть. Нажали Правую кнопку мыши и не отпуская её чиркнули влево или вправо. В зависимости от того, куда надо перейти — вперёд по истории открытой страницы или назад. В конце чирка отпускаем кнопку мыши.
И наконец Fasterfox. Его находим на седьмой странице.

Это обязательное дополнение Mozilla Firefox невероятно ускоряет браузер. Он просто летает.
Оно экспериментальное, но не переживайте — устанавливайте. Я с ним «экспериментирую» уже более года и хоть бы хны.

Откроется ещё одно окно, где под предупреждением находим и невозмутимо жмём эту кнопку.

Вот теперь можно и перезагрузить браузер.

Появилось это окно — ставим галки и жмём ОК. Для погоды есть лучшие дополнения. Окно исчезает и открывается домашняя страница разработчика в новой вкладке. Закрываем его.

Надо подписаться на обновления фильтров рекламы. Справа находим кнопку и жмём её…

Применить и ОК.

Теперь кликаем Правой кнопкой мыши на панели, как указано и Настроить…

Выбираем кнопки для отображения на панели и просто перетаскиваем их в любое, удобное Вам место. А лишние, наоборот — убираем, перетаскиваем в окно, зажав левой кнопкой мыши. Таким образом подстраиваем браузер под себя. А в Опере так можно? У меня так…

Это, чтобы быстро добавлять понравившуюся страницу или сайт в окна визуальных закладокSpeed Dial.



Правой кнопкой…


Называем группу вкладок как Вам надо, указываем количество окон и цвет фона…

Вместо 80 ставим 100, убирая пустые зазоры по краям окон увеличивая рабочее пространство.
Таких групп можно забацать неимоверное количество — авто, социалки, мамина, папина,торренты…
А, чтоб открыть в любой момент закладки — просто нажмите плюсик…


Стрелка вниз — быстрое открытие или скрытия окна загрузок. Плюс с минусом — увеличение или уменьшение любой страницы.

Значок «антизадницы» найдёте внизу слева. В статусной строке.

Теперь можно убрать лишние панели для большего простора в окне браузера.
А как убрать лишние элементы страницы? Просто. Открываем для примера страницу и жмём Правой кнопкой мыши на значке Adblock Plus…

Выбираем элемент…

Кликаем в рамочке — откроется окно…

Поставьте галочку, чтобы видеть как изменится вид страницы. 
Красота. Можно таким же образом и квадратик убрать…

Ну вот, вроде и всё. Для начала хватит Вам 6 обязательных дополнения Mozilla Firefox.



















