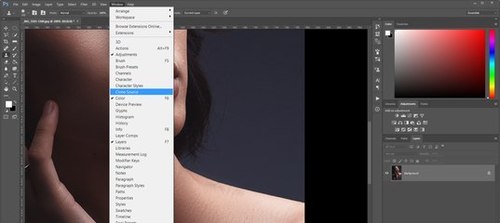Наверняка вы неоднократно задумывались над тем, что некоторые операции в
Photoshop занимают у вас слишком много времени, и было бы здорово
научится лучше и быстрее разбираться в главной программе каждого
фотографа.
Именно поэтому я подготовил для вас эту статью, в
которой поделюсь различными хаками, благодаря которым ваша дружба с
Photoshop наладится и вы сможете проще находить общий язык.
В
результате мне удалось собрать 25 полезных секретов, приемов,
комбинаций клавиш и прочих находок. Это далеко не все, но уверен вам
понравится.
1) Birdseye view или взгляд с "высоты птичьего полета"
Это
достаточно полезная функция, когда вы работаете с фотографией, которая
увеличена. Чтобы увидеть всю рабочую область нужно нажать клавишу "H", и
кликнув мышкой перетянуть курсор в любом направлении. После этого вы
увидите всю фотографии целиком, а так же сможете передвинуть область
увеличения в нужное место.
2) Создание ретро эффекта в стиле Instagram за считанные секунды
Для
того чтобы добавить на фото приятное тонирование вам нужно зайти в меню
Layer>New Fill Layer>Solid Color (Слои>Новый слой
заливка>Цвет) и выбрать заливку понравившимся цветом. Лучше всего
работают оранжевый, синий, фиолетовый, зеленый. После этого измените
режим наложения слоя в режим "Exclusion" ("Исключение") и уменьшите
непрозрачность слоя до необходимого значения.
3) Просмотр фотографии ДО и ПОСЛЕ
Для
того чтобы иметь возможность сравнивать фотографию до и после
обработки, или если вы хотите объединить все созданные слои в один вам
будет полезна комбинация клавиш CTRL(CMD)+ALT(OPTION)+SHIFT+E. Это
позволит получить новый слой скопировав в него все предыдущие, и в то же
время сохранить общую структуру слоев.
4) Создание маски слоя
Создать
маску слоя можно простым нажатием клавиши "Добавить слой-маску" внизу
панели слоев с изображением маски. Это добавит на выбранный слой белую
маску, но если вы хотите сделать ее воздействие невидимым - перед
нажатием кнопки зажмите ALT(OPTION) - и тем самым вы сделаете ее черной.
5) Исправление "заваленного" горизонта
Часто
бывает что снятая фотография имеет "заваленный" горизонт. Чтобы быстро
это исправить нужно выбрать инструмент "Ruler Tool" ("Линейка") (горячая
клавиша I) и нарисовать линию вдоль любой ровной горизонтальной или
вертикальной поверхности, относительно которой мы хотим произвести
выравнивание. После этого в настройках инструмента выберите "Straighten
Layer" ("Выровнять слой"). То же самое можно проделать при помощи
инструмента "Crop Tool" ("Рамка") выбрав в его панели настроек
"Straighten" ("Выпрямить").
6) Перевод фотографии в ч\б
Для
того чтобы быстро конвертировать фотографию в ч\б и получить ее
монохромную версию можно использовать слой "Channel Mixer" ("Микширующий
канал"). Такой способ позволяет гибко изменять соотношения цветов при
конвертации и создать глубокий объем при помощи контраста. Выберите
Layer>New Adjustment Layer>Channel Mixer (Слои> Новый
корректирующий слой>Микширование каналов). После этого в диалоговом
окне свойств микширования каналов выберите черно-белый набор. Для
изменения фотографии двигайте красный, синий и зеленый каналы чтобы
добиться желаемого объема на фотографии.
7) Изменение наклона инструмента "Штамп" при клонировании
При
использовании клонирующей кисти часто происходит ситуация, когда вы
доходите до скругленной области изображения, и предыдущий семпл
клонирования уже не подходит для необходимого места замены. Такое может
случатся например при клонировании кожи вдоль лица или тела модели.
Тогда на помощь приходит следующий хак: нужно зайти в меню
Window>Clone Source (Окно>Источник клонов) и выбрать правильный
угол наклона инструмента "Clone Stamp Tool" ("Штамп") двигая ползунок с
изображением угла и изменяя градус наклона.
8) Выделение объектов быстрой маской
Выделить
практически любой объект можно с помощью быстрой маски. Для этого
нажмите клавишу "Q", чтобы перейти в режим быстрой маски и дважды
щелкните по значку быстрой маски в панели инструментов чтобы открыть
настройки быстрой маски. Теперь нам нужно выбрать параметр "Color
indicates selected areas" ("Показывать цветом маскированные области") в
диалоговом окне. Нажмите "ОК", выберите инструмент кисть и установите
черный цвет. Теперь вы можете рисовать по любым объектам и когда вы
снова нажмете клавишу "Q" чтобы перейти в обычный режим - увидите
выделение вокруг объектов, по которым вы рисовали.
9) Завершение редактирования текста
Завершить
редактирование любого текста можно не только каждый раз возвращаясь в
верхнюю панель настроек и щелкая мышкой по галочке, но и при помощи
простой комбинации горячих клавиш. Для этого достаточно нажать CTRL(CMD)
+ Enter(Return).
10) Расширенная история изменений
Чтобы
иметь возможность отменять больше шагов в истории при помощи комбинации
клавиш CTRL(CMD) + ALT(OPTION) + Z нужно зайти в:
Edit>Preferences>General>Performance
(Редактирование>Настройки>Основные>Производительность). Теперь
изменяя цифру в графе "History states" ("История действий") мы можем
выбрать количество шагов истории, о которых помнит Photoshop в пределах
от 1 до 1000.
11) Отключение видимости слоев
Когда у вас
присутствует много слоев и вы хотите быстро сравнить результат "до" и
"после" отключив ненужные слои, или просто оставив видимым всего один
просто зажмите клавишу ALT(OPTION) и нажмите по глазу напротив слоя,
который вы хотите посмотреть. Нажав по глазу еще раз вы вернете
видимость всех отключенных слоев обратно.
12) Передвижение выделенной области
Передвинуть
криво начатое выделение инструментов "Rectangular" ("Прямоугольная")
или "Oval Marquee Tool" ("Овальная область") относительно любого объекта
можно просто нажав клавишу пробел во время создания такого выделения, и
перетащив его в нужное место.
13) Изменение непрозрачности слоев горячими клавишами
Изменить
прозрачность слоя можно не только ползунком непрозрачности на панели
слоев но и при помощи горячих клавиш. Для этого нужно выбрать инструмент
"Move Tool" ("Перемещение") (V) и нажать любую цифру от 1 до 0 на
клавиатуре. В данном случае каждая цифра будет изменять прозрачность в
пределах 10%, например 2 будет делать прозрачность слоя равной 20%, а 7 -
70% и так далее. Нажав 0 вы вернете прозрачность слоя к 100%. Таким же
способом можно изменять непрозрачность кисти, если выбран инструмент
"Кисть".
14) Точное рисование кистью
Если например вы
используете метод Dodge&Burn для ретуши, то вам однозначно хочется
добиться максимальной точности при рисовании кистью. Для этого можно
зайти в Edit>Preferences>Cursors
(Редактирование>Настройки>Курсоры) и поставить галочку напротив
пункта "Show crosshair in brush tip" ("Показывать перекрестие на кончике
кисти").
15) Простое выделение кожи
Выделить кожу (скинтон)
можно перейдя в меню Select>Color Range (Выделение>Цветовой
диапазон) и выбрав из выпадающего списка "Skin Tones" ("Телесные тона").
Выбрать количество телесных тонов можно с помощью слайдера "Fuzziness"
("Разброс"). Данный способ выделения ведет себя по разному в зависимости
от качества снимка и освещения.
16) Добавление тонировки в стиле VSCO
Добиться
эффекта "пелены" в стиле VSCO можно создав корректирующий слой
"Selective color" ("Выборочная коррекция цвета") и в его настройках
увести ползунок черного цвета в Neutrals примерно на (-25), и так же
ползунок черного цвета в Blacks примерно на (-20). После этого можно
изменить непрозрачность слоя чтобы ослабить воздействие эффекта.
17) Быстрое дублирование любых объектов
Создать
дубликат любых объектов или слоев можно зажав клавишу ALT(OPTION) и
просто перетащив нужное выделение мышкой. Так же можно выделить
несколько слоев на панели слоев и так же с зажатой клавишей ALT(OPTION)
перетащить их в любом направлении. Этот прием воздействует на
практически любое дублирование внутри программы.
18) Поворот изображения во время обработки
Во
время рисования, ретуши и многих других операций одним из самых удобных
инструментов в фотошопе может оказаться инструмент "Rotate View Tool"
("Вращение"). Именно он позволяет посмотреть на привычный кадр или
картинку под другим, нужным нам углом, чтобы оценить как выглядит
изображение и внести коррективы. Для этого достаточно нажать кнопку "R" и
вращать мышью в нужную сторону. Чтобы вернуть изначальное отображение
следует нажать кнопку "Reset View" ("Восстановить представление до
исходного состояния").
37
19) Быстрое переключение между слоями
Переключать
слои можно простым нажатием сочетания кнопок ALT(OPTION) и одной из
квадратных скобок на клавиатуре, а если зажать CTRL(CMD) + [ или ] - то
таким воздействием вы будете перемещать слои вверх и вниз.
20) Просмотр выделения при использовании "Пера"
Просмотр
области при рисовании инструментом "Pen Tool" ("Перо"). Когда вы
рисуете фигуру пером, для последующей трансформации этой фигуры например
в выделение очень полезно бывает видеть, как именно будет идти
следующая линия после каждого клика мышки. Чтобы начать видеть это
направление на панели управления свойствами пера выберите "шестеренку" и
нажмите "Rubber band" ("Просмотр"). Теперь вы будете видеть как ваша
фигура будет видоизменятся после каждой поставленной точки.
21) Изменение шкалы размера
Чтобы
увидеть размер изображения нужно нажать комбинацию CTRL+R для
отображения линейки, а чтобы переключать единицы измерения этой самой
линейки достаточно нажать по любой из осей правой кнопкой мышки и
выбрать нужный формат величины. Например "пиксели" очень удобны когда вы
работаете с фотографиями разных размеров и это позволяет видеть их
реальную величину.
22) Как быстро найти точный центр фотографии
Быстро
найти центр на любом изображении можно зайдя в меню View>New Guide
Layout (Просмотр>новый макет направляющей) и выбрав количество
столбцов и строк равным 2, а "Gutter" ("Средник") установить равным
нулю.
23) Изменение цвета глянцевых и блестящих объектов
Изменить
цвет любого объекта в кадре можно выбрав инструмент "Brush Tool"
("Кисть") и порисовав нужным цветом в нужном месте. После этого вы не
увидите ничего хорошего :) Но стоит перевести режим наложения слоя в
"Color" ("Цветность") - и вуаля!
24) Быстрый экспорт фотографии
Если
вы хотите быстро экспортировать один, несколько или все слои
изображения - вам нужно нажать по ним правой кнопкой и мыши и выбрать
"Быстрый экспорт в PNG" или "Экспортировать как..." в зависимости от
задачи.
25) Отбеливание зубов, глаз и прочих объектов после тонирования
Чтобы
отбелить зубы или любые другие белые объекты на фотографии и сделать
это натурально, нужно выбрать Layer>New Adjustment Layer>Vibrance
(Слои>Новый корректирующий слой>Сочность) и уменьшить значение до
-40% -60%. После этого создаем маску слоя нажимая внизу панели слоев по
соответствующей кнопке и инвертируем ее сочетанием клавиш CTRL(CMD)+I.
Теперь можно смело рисовать по маске белой кистью в нужном месте и зубы
приобретут естественную натуральную белизну.
В завершение хочу
сказать что запомнить все это за один вечер вряд ли удастся. Поэтому
рекомендую отработать каждую технику хотя бы по 10 раз, и тогда
применять их будет одно удовольствие.
Если вам понравилась статья -
сделайте ее репост, или отправьте другу, которому она тоже будет
полезна. Для меня это будет лучшая благодарность :)
Так же видеоверсия этой статьи и другие видеоуроки доступны на нашем Youtube канале Foto-Guru
Автор Устин Компаниец